Introduction
What Is A Python Component?
The idea of a component is a simple one. They are modules that can be attached to game objects. You can attach as many as you want, and each one serves a specific purpose such as third person character movement with WASD keys. After a component has been attached to an object, it can have various exposed settings that you can edit. In the case of a third person movement component, this could be things such as movement speed and turn speed.
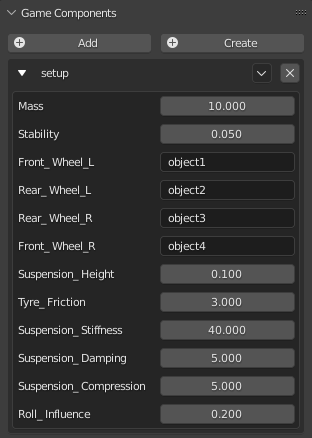
Python Component (Vehicle Wheeled template)
Python component can be compared to python logic bricks with parameters. The python component is a script loaded in the UI, this script defined a component class by inheriting from KX_PythonComponent. This class must contain a dictionary of properties: args and two default functions: start() and update(). Additionally, the component can include an optional function: dispose().
The script used to create the component must have .py extension. The component properties are loaded from the args attribute from the UI at loading time. When the game start the function start() is called with as arguments a dictionary of the properties’ name and value. The update() function is called each frame during the logic stage before running logics bricks. The goal of this function is to handle and process everything.
The following component example moves and rotates the object when pressing the keys W, A, S and D.
import bge
from collections import OrderedDict
class ThirdPerson(bge.types.KX_PythonComponent):
"""Basic third person controls
W: move forward
A: turn left
S: move backward
D: turn right
"""
args = OrderedDict([
("Move Speed", 0.1),
("Turn Speed", 0.04)
])
def start(self, args):
self.move_speed = args['Move Speed']
self.turn_speed = args['Turn Speed']
def update(self):
keyboard = bge.logic.keyboard.events
move = 0
rotate = 0
if keyboard[bge.events.WKEY]:
move += self.move_speed
if keyboard[bge.events.SKEY]:
move -= self.move_speed
if keyboard[bge.events.AKEY]:
rotate += self.turn_speed
if keyboard[bge.events.DKEY]:
rotate -= self.turn_speed
self.object.applyMovement((0, move, 0), True)
self.object.applyRotation((0, 0, rotate), True)
The standard property types supported are float, integer, boolean, string, set (for enumeration) and Vector 2D, 3D and 4D. The following example shows all of these property types:
from bge import *
from mathutils import *
from collections import OrderedDict
class Component(types.KX_PythonComponent):
args = OrderedDict([
("Float", 58.6),
("Integer", 150),
("Boolean", True),
("String", "Cube"),
("Enum", {"Enum 1", "Enum 2", "Enum 3"}),
("Vector 2D", Vector((0.8, 0.7))),
("Vector 3D", Vector((0.4, 0.3, 0.1))),
("Vector 4D", Vector((0.5, 0.2, 0.9, 0.6)))
])
def start(self, args):
print(args)
def update(self):
pass
Additionally, the following data (ID) property types are supported too:
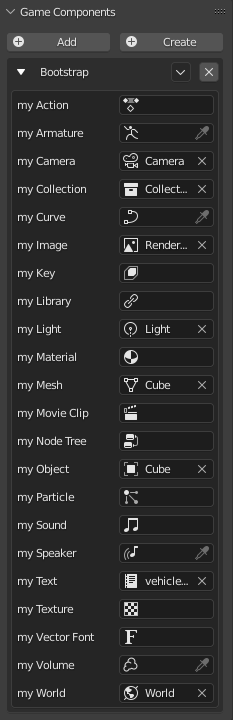
Data (ID) Property Types supported
import bge, bpy
from collections import OrderedDict
class Bootstrap(bge.types.KX_PythonComponent):
args = OrderedDict((
("myAction", bpy.types.Action),
("myArmature", bpy.types.Armature),
("myCamera", bpy.types.Camera),
("myCollection", bpy.types.Collection),
("myCurve", bpy.types.Curve),
("myImage", bpy.types.Image),
("myKey", bpy.types.Key),
("myLibrary", bpy.types.Library),
("myLight", bpy.types.Light),
("myMaterial", bpy.types.Material),
("myMesh", bpy.types.Mesh),
("myMovieClip", bpy.types.MovieClip),
("myNodeTree", bpy.types.NodeTree),
("myObject", bpy.types.Object),
("myParticle", bpy.types.ParticleSettings),
("mySound", bpy.types.Sound),
("mySpeaker", bpy.types.Speaker),
("myText", bpy.types.Text),
("myTexture", bpy.types.Texture),
("myVectorFont", bpy.types.VectorFont),
("myVolume", bpy.types.Volume),
("myWorld", bpy.types.World),
))
def start(self, args: dict):
self.myObject = None
if "myObject" in args:
print("myObject = ", args["myObject"])
self.myObject = args["myObject"]
else:
print("myObject not found!")
def update(self) -> None:
if self.myObject:
print(self.myObject.name)
The optional dispose() function is called when the component is destroyed. It is only necessary in very specific cases.
Inside of UPBGE there are several python component templates that can help us with common tasks. We will analyze them in the next subchapters.
Python Component Creation
The Python Component panel, or also called Game Component panel, is placed in the Properties editor under the Game Object Properties tab.
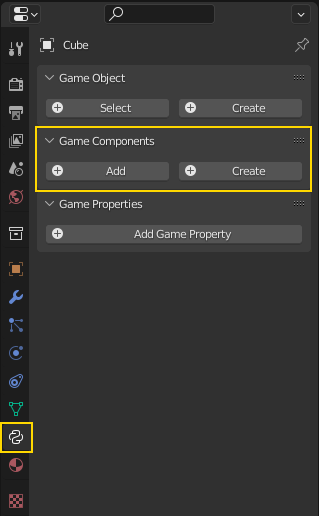
Game Component panel
You will find there two ways to make a Python Component in UPBGE, Add and Create.
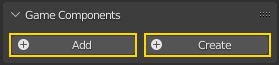
2 ways to make a Python Component
Create Component
When you click Create button a panel will appear. In that panel you can write the component module and the class name, separated by a dot. Clicking on the Ok button, a new python script with the name of the component’s module will be created in the script editor. That python script will contain an empty class which name will be the one entered previously.
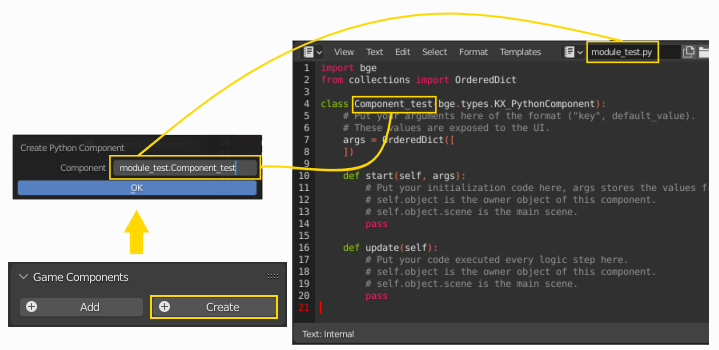
Create Component process
As the component script is developed you can click on the component reload option to see the updated component.
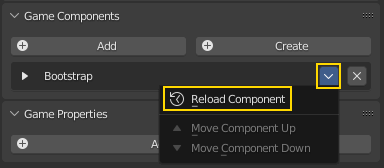
Python Component reload process
Add Component
This process is the opposite of the previous one. First of all, we already have a python script previously formatted as a component that can be placed either in the script editor or at the same level as the .blend file.
When we click the Add button we will have to enter the name of the python script (without the .py), followed by a dot and the class name. After clicking Ok the Python Component will be created.
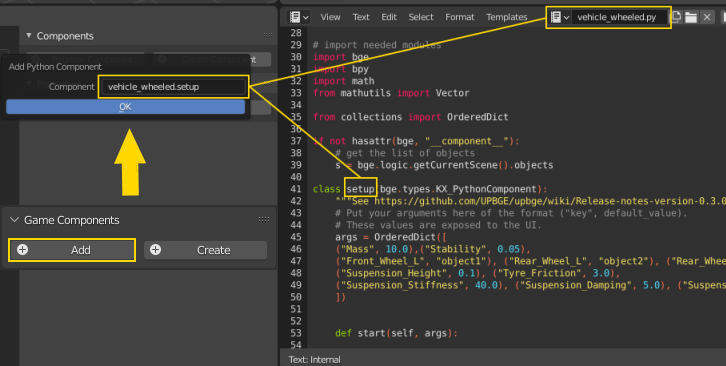
Add Component process