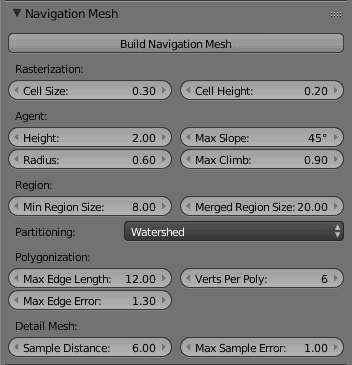Scene¶
The Scene tab in Properties Editor exposes options related to the current scene.
Physics¶
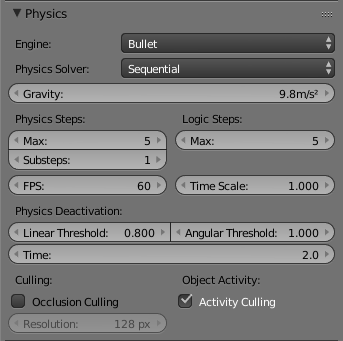
Scene tab’s Physics panel.¶
The Physics panel located in the Scene tab determine the type of physical rules that govern the current UPBGE scene, the gravity value to be used and some other options.
- Physics Engine
Set the type of physics engine to use.
- Bullet
The default physics engine, in active development. It handles movement and collision detection. The things that collide transfer momentum to the collided object.
- None
No physics in use. Things are not affected by gravity and can fly about in a virtual space. Objects in motion stay in that motion.
- Physics Solver
The physics constraints solver to use.
- Sequential
Sequential physics solver, default solver.
- NNGC
NNGC physics solver.
- MLCP Dantzig
MLCP Dantzig physics solver.
- MLCP Lemke
MLCP Lemke physics solver.
- Gravity
The gravitational acceleration, m.s-2 (in units of meters per squared second), of this world. Each object that is an actor has a mass and size slider. In conjunction with the frame rate, Blender uses this info to calculate how fast the object should accelerate downward.
- Physics Steps
- Max
Sets the maximum number of physics steps per game frame if graphics slow down the game. Higher value allows physics to keep up with real-time.
- Substeps
Sets the number of simulation sub-steps per physics time step. Higher value give better physics precision.
- FPS
Set the nominal number of game frames per second. Physics fixed timestep = 1/fps, independently of actual frame rate.
- Time Scale
Time scale to slow down or speed up animations and physics in game.
- Logic Steps
- Max
Sets the maximum number of logic frame per game frame if graphics slows down the game, higher value allows better synchronization with physics.
- Physics Deactivation
These settings control the threshold at which physics is deactivated. These settings help reducing the processing spent on Physics simulation during the game.
- Linear Threshold
The speed limit under which a rigid body will go to sleep (stop moving) if it stays below the limits for a time equal or longer than the deactivation time (sleeping is disabled when deactivation time is set to 0).
- Angular Threshold
Same as linear threshold, but for rotation limit (in rad/s).
- Time
The amount of time in which the object must have motion below the thresholds for physics to be disabled (0.0 disables physics deactivation).
- Culling
- Occlusion Culling
Use optimized Bullet DBVT tree for view frustum and occlusion culling (more efficient, but it can waste unnecessary CPU if the scene doesn’t have occluder objects).
- Resolution
The size of the occlusion culling buffer in pixel, use higher value for better precision (slower). The optimized Bullet DBVT for view frustum and occlusion culling is activated internally by default.
- Object Activity
- Activity Culling
Enable object activity culling in this scene. The culling options can be set individually by object on Activity Culling panel on Object tab.
Obstacle Simulation¶
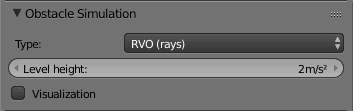
Scene tab’s Obstacle Simulation panel.¶
Simulation used for obstacle avoidance in UPBGE, based on the RVO (Reciprocal Velocity Obstacles) principle. The aim is to prevent one or more actors colliding with obstacles.
- Type
- None
Obstacle simulation is disabled, actors are not able to avoid obstacles.
- RVO (cells)
Obstacle simulation is based on the RVO method with cell sampling.
- RVO (rays)
Obstacle simulation is based on the RVO method with ray sampling.
- Level height
Max difference in heights of obstacles to enable their interaction. Used to define minimum margin between obstacles by height, when they are treated as those which are situated one above the other i.e. they does not influence to each other.
- Visualization
Enable debug visualization for obstacle simulation.
Level of Detail¶
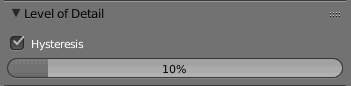
Scene tab’s Level of Detail panel.¶
- Hysteresis
Use LoD hysteresis settings for the current scene.
- Slider from 0% to 100%
Minimum distance change required to transition to the previous level of detail.
Python Console¶

Scene tab’s Python Console panel.¶
Enabling the panel’s checkbox allows to trigger an interactive Python console when the game is running through the specified shortcut.
- Keys
Set the keys to be pressed in order to activate the Python console in game.
Scene¶
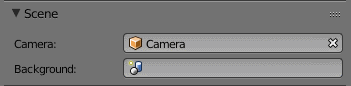
Scene tab’s Scene panel.¶
- Camera
Used to select which camera is used as the active camera. You can also set the active camera in the 3D View with Ctrl-0.
- Background
Allows you to use a scene as a background, this is typically useful when you want to focus on animating the foreground for example, without background elements getting in the way.
This scene can have its own animation, physics simulations, etc, but you will have to select it from the Scene data-block menu, if you want to edit any of its contents.
Sets can themselves have a background set (they’re recursively included). So you can always make additions to existing scenes by using them as a background to a newly created scene where your additions are made.
Tip
This can also be used in combination with Linking to a Scene, where one blend-file contains the environment, which can be reused in many places.
- Camera
Active camera, used for rendering the scene.
- Background
Background set scene.
Units¶
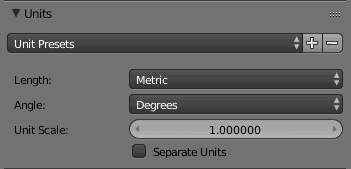
Scene tab’s Units panel.¶
- Unit Presets
Common unit scales to use.
- Length
- None
Uses Blender Units.
- Metric, Imperial
Standard unit of measurement for lengths.
- Angle
Standard unit for angular measurement.
Degrees, Radians
Tip
When you are using Degrees, the radian value is also displayed in the tooltip.
- Unit Scale
Scale factor to use when converting between Blender Units and Metric/Imperial.
Tip
Usually you will want to use the Length presets to change to scale factor, as this does not require looking up values to use for conversion.
- Separate Units
When Metric or Imperial display units as multiple values, for example, “2.285m” will become “2m 28.5cm”.
Full Name |
Short Name(s) |
Scale of a Meter |
|---|---|---|
thou |
|
0.0000254 |
inch |
|
0.0254 |
foot, feet |
|
0.3048 |
yard |
|
0.9144 |
chain |
|
20.1168 |
furlong |
|
201.168 |
mile |
|
1609.344 |
Full Name |
Short Name(s) |
Scale of a Meter |
|---|---|---|
micrometer |
|
0.000001 |
millimeter |
|
0.001 |
centimeter |
|
0.01 |
decimeter |
|
0.1 |
meter |
|
1.0 |
dekameter |
|
10.0 |
hectometer |
|
100.0 |
kilometer |
|
1000.0 |
Note
The Audio panel settings in Scene tab don’t have effect in UPBGE. For audio settings, see User Preferences.