Playing An Animation¶
In games, animations can be used in many places other than characters - a sliding menu, a opening door, coins rotating, etc. In UPBGE, an animation can be played through the use of an Action. This tutorial will show you how to play an animation in a object and the concept of animation layering, allowing you to play and blend multiple animations at once in a single object.
Before We Start¶
Before we start using animations through logic, we need some animations. As we said before, UPBGE animations work through the use of Action, so we need to set our default Dope Sheet editor from Dope Sheet mode to Action Editor mode. Now, assuming you already know how to make simple animations adding keyframes, we’ll make two simple actions on a cube of a total 50 frames each, with the following settings:
Rotation action named rotate: No rotation at frame 0, 180° at
Zaxis on frame 25, more 180° atZaxis on frame 50 (that is, a full 360°).Scaling action named scale: No scale at frame 0, double scale at frame 25 and no scale at frame 50 again.
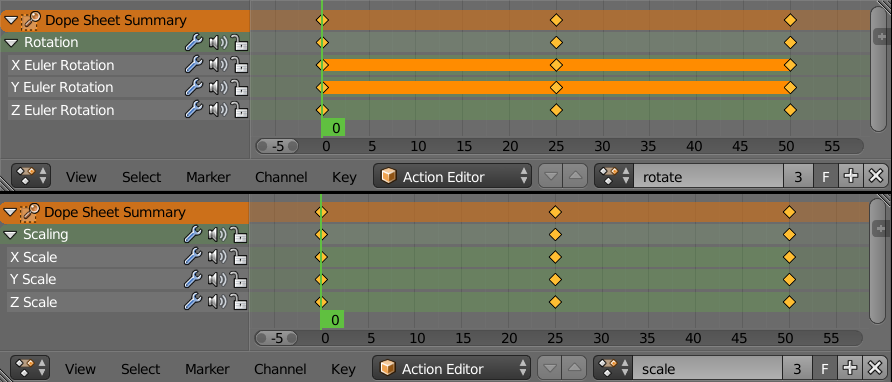
Action Editor showing each action.¶
Note the transform channels: rotate action only have Rotation channels, and scale action only have Scaling channels. This is important to properly blend those actions later on, as having the same channels on both (even without an actual transform) may not have the expected result in the end.
The Logic¶
Now, go to the Logic Bricks Area and do the following setup:
Add two Keyboard Sensor through the dropdown menu named Add Sensor.
Add two AND Controller through the dropdown menu named Add Controller.
Add two Action Actuator through the dropdown menu named Add Actuator.
Connect each brick by dragging and dropping one insert into another.
Now we must fill some fields:
On the Keyboard Sensor, rename both, respectively, to rotate and scale, and set the field Key to, respectively, A and S.
On the Action Actuator, rename both, respectively, to rotate and scale, set the playback type to Loop Stop, the value to its respective actions, End Frame to 50 and Layer to, respectively, 0 and 1.
The setup should look somewhat like the figure below:
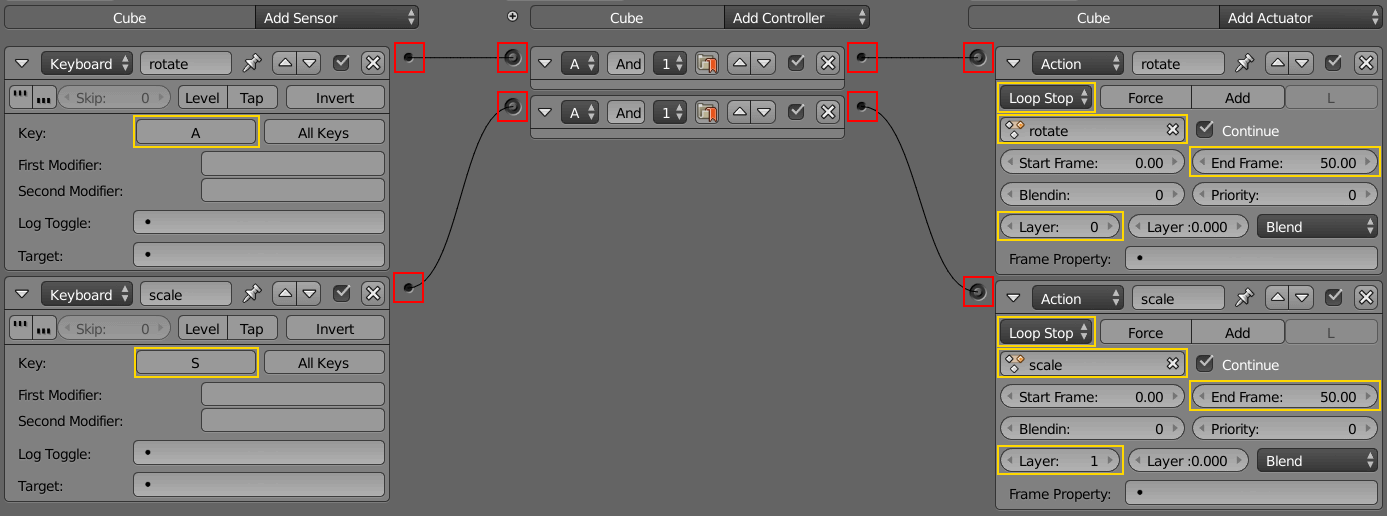
The Logic Bricks Area with the given logic set.¶
Now, play the game by pressing P while focusing the 3D Viewport. When you press A the cube should rotate, and when you press A the cube should scale. When pressing both buttons the cube will rotate and scale at the same time, blending both actions. This is only possible due to different animation layers being blended togheter. For a matter of testing, set the actuator scale’s Layer to 0, the same value from the actuator rotate. When you play the game, you can’t play both animations at the same time: the last triggered actuator overwrites the currently playing.
Conclusion¶
This is how you play and blend animations using visual logic in UPBGE. There’s more to be discovered, like playback modes, blending and more, and this can be learnt from the Action Actuator page.